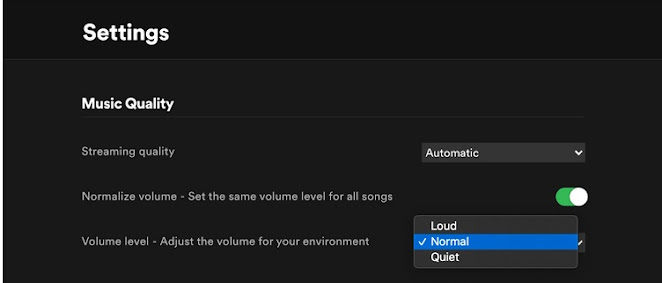Beberapa tahun yang lalu saya pernah menulis artikel yang sama namun hanya pengaturan suara untuk Spotify versi Android dan iOS. Di artikel kali ini sobat ngamen bisa lebih banyak mengeksplore pengaturan suara yang lain termasuk versi desktop. Memaksimalkan fitur fitur setelan suara yang lebih bagus di spotify selayaknya bisa dimanfaatkan untuk mendapatkan pengalaman bermusik yang mengesankan. Namun, banyak pengguna Spotify masih belum tahu cara memanfaatkan fitur ini. Spotify memungkinkan sobat bisa menyesuaikan berbagai pengaturan, dari volume hingga transisi yang mendukung AI, untuk mempersonalisasi hiburan sobat..
Setidaknya ada 4 pengaturan yang bisa sobat lakukan agar suara musik yang keluar dari output device sobat bisa menghasilkan kualitas yang jauh lebih baik dibandingkan dengan tanpa pengaturan sama sekali, berikut yang bisa sobat lakukan :
1. Normalisasi Tingkat Volume Suara
Saat kita memutar lagu spotify dengan volume suaranya lebih keras dari volume lagu sebelumnya, dengan mengaktifkan fitur normalisasi maka suara akan seimbang dan sama. Dengan Normalisasi, Spotify menyesuaikan level volume suara yang tiba tiba lemah atau sebaliknya tidak akan tidak terjadi.
Caranya cukup mudah dengan membuka Home> Setting> Normalize. Kemudian, Anda dapat memilih Level Volume yang secara otomatis menyesuaikan semua trek Spotify dengan kekuatan suara yang sobat inginkan. Ada 3 pilihan opsi Loud, Normal, dan Quiet.
2. Kontrol Kualitas Audio
Kebanyakan orang tidak menyadari bahwa sebenarnya dapat menyesuaikan pengaturan Spotify untuk setiap jenis sesi mendengarkan mulai dari streaming Wi-Fi, streaming data, hingga download. Spotify memberi 5 pilihan untuk mengubah kualitas audio diantaranya: otomatis, rendah, normal, tinggi, dan sangat tinggi. Otomatis adalah kualitas audio default, dimana kualitas audio bergantung pada seberapa stabil koneksi internet sobat. Dengan cara ini, Spotify akan memilih kualitas level tertinggi tanpa mengganggu saat memutar lagu.
Perkiraan untuk setiap jenis kualitas audio di Spotify adalah 24kbit / dtk untuk rendah, 96kbit / dtk untuk normal, 160kbit / dtk untuk tinggi, dan 320kbit / dtk untuk sangat tinggi. Opsi kualitas audio yang sangat tinggi hanya tersedia di Spotify Premium.
Untuk mengakses pengaturan Kualitas Audio di iOS dan Android, buka Beranda> Pengaturan> Kualitas Audio, dan sesuaikan kualitas streaming sesuai keinginan Anda.
Untuk Desktop, pilih Settings dan gulir ke bawah ke Music Quality. Di bawah Kualitas streaming, Sobat dapat mengklik pengaturan pilihannya.
3. Equalizer
Equalizer bisa memilih rentang volume spektrum audio dengan 3 pilihan: Rendah, Sedang, dan Tinggi. Menyesuaikan frekuensi akan membantu menyempurnakan jenis musik favorit sobat agar terdengar terbaik. masing masing platform punya sensasi sendiri dalam pengaturan dan cara mengatur equalizernya..